Launching your blog is a juggling act between technical and creative tasks, but choosing a site theme is your opportunity to get creative. If you think of your blog and website as your home in cyberspace, your theme is your site’s interior design. When a visitor arrives, that design—from colors to font style, content layout to site functionality—drives how they feel and what they think about you and your site.
The beauty of WordPress is that it’s open-source. That means anyone can use the technology to build a website using HTML code and access all the bells and whistles needed. But for those of us who are tech-adverse, there’s another option: You can load a WordPress theme onto your site, which acts as a pre-designed canvas to display your content.
Criteria for Choosing a WordPress Theme
When choosing a theme, one of the first things to consider is whether you want a free or premium theme. I’ve been blogging for nearly two decades, and during this time have transitioned through multiple themes to find one that meets my changing needs. I sourced and tried different routes to find themes:
- I downloaded Free themes via the WordPress dashboard
- I downloaded Free themes via the WordPress dashboard and purchased an upgrade to the Premium version.
- I purchased Premium themes from 3rd Party theme developers
Many premium theme developers offer a trimmed-down free version where some functionality is locked. If you fall in love with the look and feel of a free theme, but specific functionality is missing, chances are there’s a plugin that will bridge the gap. So you may not have to buy the premium version.
When you launch your blog, your focus needs to be on creating quality content, not procrastinating about background colors or how many font styles you can cram into your page design. It’s best to start off with a free theme that does everything you need to do on your blog today. Then, as your blogging requirements evolve and change, switch to a different theme.
When choosing your theme, focus on version compatibility and availability of online help.
1. Compatibility
WordPress continually releases software updates with new features and security patches. Ensure you have the latest WordPress version and check the theme you choose is compatible with the latest version. The theme details will include the version compatibility and when it was last updated.
2. Availability of Online Help
Search (Theme Name + Forum) to review online conversations about the theme. Read the reviews to see if there are any red flags about features not working, compatibility issues, or lack of theme updates.
WordPress is an interactive community of developers and website owners. They’re enthusiastic about sharing advice with anyone struggling with the technical side of this open-source software.
If you can’t find any online forums or discussions about a theme, don’t consider using it. Where are you going to go when you need help?
Where to Find Your WordPress Theme
If you’re tech-adverse, the easiest way to find your theme is to load WordPress onto your site and then use your dashboard to search for themes. Depending on your web hosting company, the complexity of loading WordPress can vary, but Bluehost lets you load WordPress with a simple click of a button.
3 Ways to Search for WordPress Themes from Your Dashboard
Once you’ve loaded WordPress, you can go to your website’s dashboard and navigate to the Appearance>Themes section to scroll through themes.
1. Use Pre-Filtered Lists
Jump to the featured, popular, and latest sections and see which ones catch your eye, but you’ll need to check they have the features and layout options you want for your website.
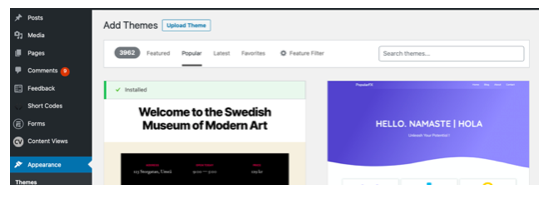
2. Define Your Own Filters
I always narrow down the options based on my theme criteria. I use the Feature Filter and navigate through: Subject, Features, and Layout to choose the options. I start with the broadest set of criteria first and add additional filters as I come across other must-have features.
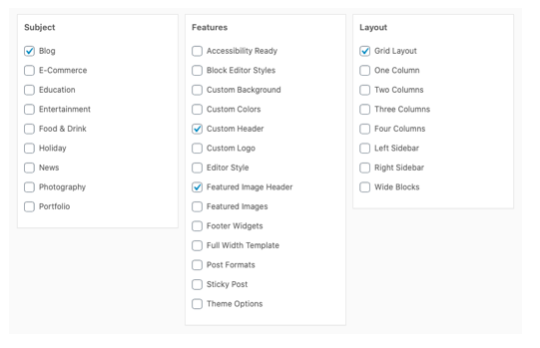
The mandatory theme elements I choose include having blog posts display a featured image header and customizing my website’s main header image. I also prefer grid layouts as opposed to columns.
3. Define Your Own Filters
You also can search for themes by typing a keyword into the theme search box. Over the years of trying different WordPress themes, I know I prefer Magazine themes, which are ideal for online magazines, news sites, and blogs.
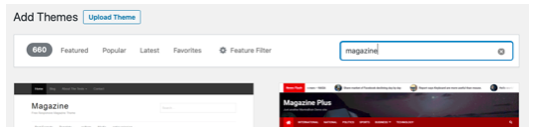
They feature easy to navigate blocks of content and are ideal if you plan on publishing a lot of content that you want to display seamlessly by category or tag.
Searching on the WordPress Themes Page
If you don’t have your blog set up yet or don’t have access to your WordPress dashboard, don’t worry. You can still scroll through all the available WordPress themes by visiting the WordPress.com theme page: www.WordPress.com/themes/. These themes are available to you whether you use a WordPress (free) hosted site or host your own WordPress.org site.
Previewing a WordPress Theme
Before you make a theme live on your site, you can load up a demo version. This provides a preview of what your blog would look like without changing anything on your site.
If you don’t like a theme, delete it from your dashboard so that you’re not using up your site storage capacity on a theme you don’t want. Then try another. When you find one you like, you can go live.
How to Load Your WordPress Theme
A simple two-step process allows you to source your theme from your website’s dashboard. One-click to load the theme onto your site and one-click to make the theme active.
When you load your first theme, there’s a series of default data to enter, e.g., your site title and tagline, how headings are named, your social media account links, etc. You only need to enter these once. Even if you change your theme later, this information will be carried over to the new one. But because each theme has unique features, there will be some stylistic elements you’ll need to review if you change to a new theme.
In your website’s dashboard, just navigate to Appearance>Themes, and click on the customize link on your active theme.
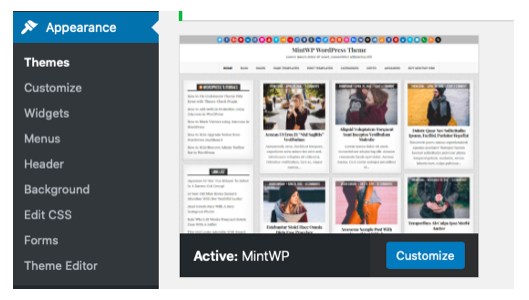
The first time you see the next screen, you may get overwhelmed and concerned about making any changes. Any edits you make in these theme options will immediately be displayed in your site preview panel to the right. They won’t show up on your site until you select the publish button. So you can make whatever changes you like and view the results without impacting your live site.
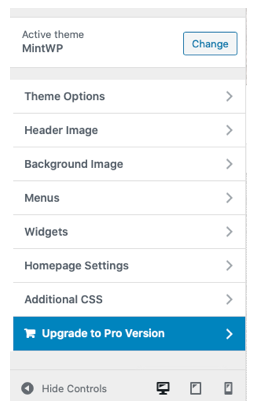
The best way to approach these theme options is to step through each menu item one at a time, make your updates, and view the impact of your changes in the site preview panel. The default site view is a desktop view, but with the prevalence of mobile devices, it’s advisable to check what your site would look like on a tablet and phone as well.
A Word of Warning
Changing a theme is a journey down a rabbit hole. Your requirements will change throughout your blog’s lifecycle, and you’ll end up trying different themes. But don’t waste precious time stressing over your theme choice at the beginning of your blogging journey when you don’t have any site visitors yet.
Don’t let choosing your WordPress theme turn into an exercise of analysis-paralysis. You may start off your blogging journey with one theme, but as your website grows and evolves, you’ll switch to another.
For the most part, changing your theme is seamless, but depending on the new theme’s functionality, you may have some cleanup to do when you transition. This won’t be an issue if you don’t have much content on your website, but if you’ve written and published many blog posts, this can turn into a laborious admin task.
For example, I started off with a theme that didn’t add the feature image at the top of the blog post, so I added it manually to each new blog post. When I switched to a theme that automatically added the feature image to the top of each post, all existing blog posts displayed two feature images. I had to go back through ~40 blog posts to delete the feature images I’d added manually.
So before you commit to changing your theme, make sure you navigate through your site preview to confirm you’re happy with how the content is displayed.
Buying Themes from Outside Your Site Dashboard
If you’re using Bluehost, you can access their marketplace to buy a premium theme. Theme files and documentation can be downloaded easily through Bluehost. The theme will be auto-installed and available through your site dashboard.
Most freelance developers offering premium themes make them available on WordPress marketplaces, but there are also multiple 3rd party theme designers who provide a broad selection of premium themes: Fame Themes, Woo Themes, Site Origin, and Theme Forest, to name a few.
The only downside to buying a theme through this route is that you’ll have to download the zipped files and then upload them to your website hosting provider to use them. Each time there’s an update to the theme, you’ll have to go through the same file transfer steps. If you’re tech-savvy, this won’t be a problem. Still, if the back-end file structure at your web hosting service intimidates you, then it’s best to keep it simple and manage your themes through your dashboard.
Themes Revision Options
If there’s any functionality missing from your theme, you can upgrade to the premium theme, source a compatible plugin, or pay a developer to build you a child theme.
Themes are like a giant box of Lego—all the building blocks are available. It’s up to you to decide how you put them together to build the site you want.
Have you found the perfect WordPress theme for your blog? Tell us what you love about it, and which features have been the most useful. And please share this post on social or with a friend.
About the Author

Jay Artale abandoned her corporate career to become a digital nomad and full-time writer. She’s an avid blogger and a nonfiction author helping travel writers and travel bloggers achieve their self-publishing goals. Join her at Birds of a Feather Press where she shares tips, advice, and inspiration to writers with an independent spirit.
Photo courtesy of 200degrees .
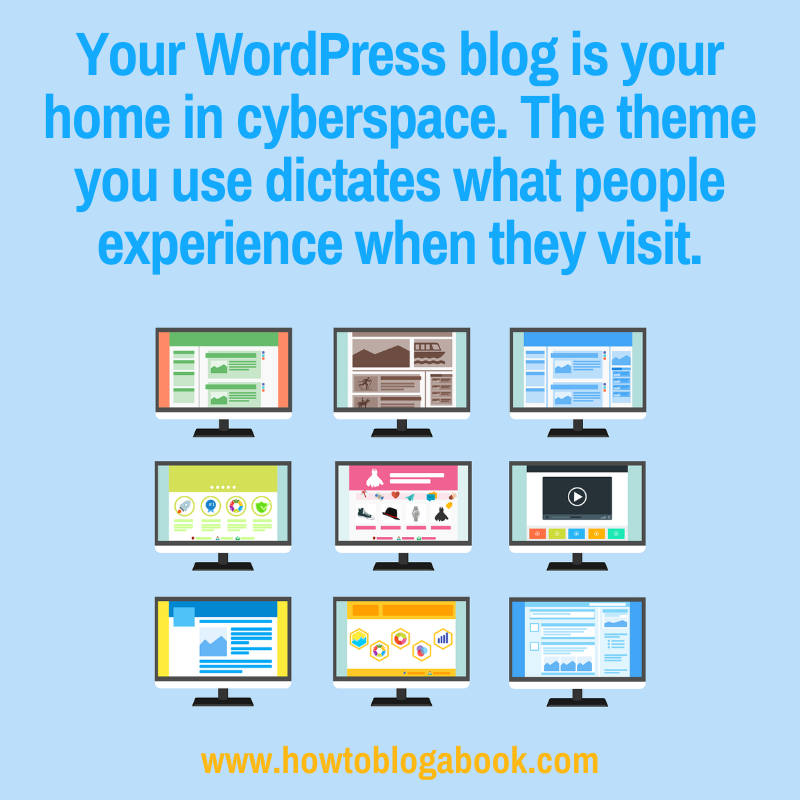

Leave a Reply